By Chang Liu, Social Account Associate
There are a handful of key reports that we can pull from Facebook’s Ads Manager for in-depth analysis of campaigns and ad sets in order to keep track of performance for our clients. We will lay out 5 useful reports to pull below, and the process involved in building them out on Ads Manager.
1. Weekly Performance at the Ad or Ad Set Level

One standard report to pull is a weekly performance report of all currently active campaigns at the ad or ad set level. This detailed pull allows us to see individual ad set or ad performance, allowing us to conduct analyses on audience tests (set at the ad set level), copy tests, creative tests, and experimental tests (set at the ad level) with ease and clarity.
Key metrics to include when pulling at the ad level are: Clicks (All), Impressions, Amount Spend, and Leads, as well as the Ad Set Name and Campaign Name so you can know which seed audiences and campaign objectives each ad is functioning under. To pull from the ad level, make sure you are viewing all currently active ad sets running in a single campaign, and then select “Ads in this Campaign” at the top left dropdown menu, pick “Customize Columns” on the Columns dropdown menu, and set the desired date range at the top right. (See #2 for a more in-depth view of pulling reports based on date range).
2. Use Date Ranges to Capture Specific Periods of Performance

All reports need to be pulled based on a specific date range. Ads Manager offers a few useful options, as well as the ability to customize to any specific date range you would like. Setting a custom date range is particularly useful if you begin running your campaign mid-week and only want to see the performance of a specific ad set within the campaign if you have multiple ad sets set to start and end at different times. To set a custom range, simply click your preferred starting date on the left column of the calendar drop-down and the end date on the right column.
Pre-set date ranges within Ads Manager that are particularly useful include Lifetime, Yesterday, and This month. “Lifetime” automatically selects the entire duration a campaign is running for from its start date to end date—if an end date is not set, it will automatically set it to the current day. This option is useful when you want a holistic view of how your campaign has performed in terms of spend and conversions since it was created. “Yesterday” is useful when you want a snapshot view of campaign performance, particularly if you just started a new campaign and want to gauge performance early on. This option also works well for specific holiday or one-day event pushes, to see how a campaign is performing in the short-term. Lastly, “This month” is useful for creating a MTD (month-to-date) report of your campaigns each month in order to set new budgets and/or readjust pacing. Just be sure to always click the date before the current day for the end date in any of your date range selections, as it is best practice to only report on a complete day’s data; the current day is not complete.
3. Pull Breakdown by Day

For more detailed day-to-day reporting, we have the option of pulling a breakdown report by day. This is best done at the ad set or ad level and is particularly useful if you want to see day-over-day performance per ad/ad set when building out a weekly dynamic report. In order to access this option, select “Breakdown” on the top right, pick “By Time,” and select “Day.” Be sure to set the appropriate date range first; a full previous week (Monday-Sunday) is the most common setup for this type of report. Click export to pull the data.
4. Use Search to Refine Your Report

The search function is an awesome tool to refine your reports and the kind of data you pull, especially if your account is massive and complex, with many different post types, campaign objectives, account structures, and multiple teams working on the same account. In the above example, we have set specific search parameters to narrow down the ad sets that show up on the report—they must contain “3Q” in the campaign name and not the word “Post,” have any type of delivery, and more than 0 impressions (denoting the ad set is active). To apply these filters, click “Search” on the top right, and a gray text box will pop up in the black Filters bar at the top. Click the first item to change the parameters you are searching for, e.g. ad set name, ad name, or campaign name, and click on the second item to toggle between “contains” or “does not contain,” and finally type in the search query you would like to include or exclude from the results. You can layer multiple parameters within the filters bar in order to narrow down more complex searches.
5. Pull by Campaign Objective or Placement

Finally, a useful type of report to pull is one based on campaign objective or placement. For campaign objective, we choose to filter by “Objective” underneath the Filters menu, and the most useful kind of report to pull from this filter is Mobile App Install campaigns. When running both web and mobile app install campaigns on one account, this allows us to separate the data for mobile campaigns from website conversion campaigns. Another useful filter to test out is the “Placement” option underneath the Filters menu. Select this option to pull up ad sets based on their placement on Desktop News Feed, Mobile News Feed, Desktop Right Column, Instagram, or Audience Network.




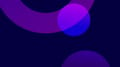

.png)